bokban.my.id, Cara Mengubah Tampilan Windows 7, 8, dan 10 Mudah & Praktis - Tidak sedikit yang mencari cara mengubah tampilan Windows agar lebih menarik dan berbeda. Mungkin Anda menyadari bahwa tampilan OS tersebut memang kerap kali monoton dan membosankan.
Jadi, tak ada salahnya untuk sedikit melakukan perubahan pada perangkat andalan untuk mendapatkan suasana baru.
Cara Mengubah Tampilan Windows 7, 8, dan 10 Mudah & Praktis
Ternyata, ada beberapa cara yang bisa kita lakukan untuk mengubah tampilan Windows sesuai keinginan penggunanya. Bagi yang merasa penasaran, yuk simak ulasannya berikut ini.
1. Mengubah Tampilan Wallpaper
Walau bagaimanapun juga,wallpaper adalah hal yang pertama kali Anda lihat ketika berhasil menyalakan perangkat. Lalu, bagaimana cara mengubah tampilan wallpaper di Windows?
Baik di Windows 7, 8, dan 10, mengubah wallpaper memang sangat mudah Anda lakukan. Jika Anda sudah membuka gambar yang hendak Anda jadikan wallpaper, langsung saja klik kiri lalu pilih opsi Set As Desktop Background.
Tidak butuh waktu lama, wallpaper di desktop akan secara otomtis berubah menggunakan gambar yang Anda pilih tadi.
2. Mengubah Tampilan Start dan Taskbar
Tampilan start merupakan bagian pertama yang akan Anda lihat ketika berhasil menyalakan komputer/PC. Tidak hanya start, tampilan taskbar juga bisa Anda ubah sehingga lebih menarik.
Anda mungkin sedikit bosan dengan tampilan default pada Windows selama ini. Oleh karena itu, tidak ada salahnya sedikit mengubahnya agar lebih menyegarkan mata.
Mengubah tampilan juga tidak akan membuat Anda kesulitan dalam mengontrol menu. Bagi yang ingin mencoba cara ini, berikut langkah-langkahnya:
• Klik ikon Windows pada tampilan desktop, lalu pilih menu Bisa juga dengan cara klik kanan pada layar.
• Untuk mengubah tampilan, silahkan pilih
• Klik tab Colors untuk mengubah warna taskbar dan Start.
• Di menu tersebut, Anda bisa memilih berbagai mcam warna dan kontras yang bisa Anda atur dengan mudah.
• Anda juga bisa mengikuti warna otomatis dari background yang Anda gunakan. Caranya dengan memberi centang opsi Automatically pick an accent color from background.
• Aplikasikan warna dengan memilih Show Accent Color On The Following Surface.
Dengan memilih opsi tersebut, maka taskbar dan menu start akan berubah sesuai setting yang Anda lakukan. Cara mengubah tampilan Windows ini memang sangat mudah, pemula pun bisa mengikutinya tanpa kesulitan.
Biasanya cara tersebut berfungsi bagi yang ingin melakukan sedikit perubahan pada taskbar dan start. Sebaiknya gunakan warna yang pas agar tampak enak. Tampilan Windows pun akan lebih menarik dan tidak lagi monoton.
3. Mengubah Tema Windows
Siapa bilang tema Windows tidak bisa Anda ubah? Mungkin selama ini Anda belum pernah menggantinya semenjak pertama kali memiliki komputer/laptop. Padahal dengan mengubah tema, setidaknya akan membuat tampilannya lebih segar.
Mengubah tema Windows tidak sesulit yang Anda bayangkan. Untuk mendapatkan tema baru, sebaiknya gunakan website resmi. Anda bisa mendapatkan berbagai tema menarik dan unik di situs resmi Microsoft.
Pihak Microsoft tentunya sudah menyediakan tema yang bisa di download untuk mempercantik OS yang mereka buat. Bagi yang tidak sabar ingin mengubah tema, berikut langkah-langkah yang bisa Anda lakukan.
• Langkah pertama, buka browser di perangkat Anda.
• Kunjungi halaman resmi Microsoft di https://www.microsoft.com/.
• Pada tampilan awal situs, Anda bisa memilih Store lalu.
• Selanjutnya, pilih Windows Theme dan tentukan tema mana yang hendak di download.
• Apabila sudah mendapatkan tema yang Anda inginkan, Anda bisa langsung menerapkannya di perangkat komputer/laptop.
• Di website tersebut, tidak semua tema itu gratis. Jadi, memang ada pula tema berbayar jika Anda ingin mengunduhnya.
Di website Microsoft, Anda bisa menemukan berbagai jenis tema untuk Anda terapkan. Misalnya tema Natural, Gaming, Animals, Car, Abstrak, dan lain sebagainya.
Sebagai percobaan awal, Anda bisa memilih tema gratis terlebih dahulu. Namun, tidak ada salahnya jika ingin langsung mendapatkan tema berbayar. Terlebih memang tampilan yang ada benar-benar sesuai keinginan.
Untuk mengaplikasikannya, pastikan OS yang Anda gunakan Windows 10. Tidak sampai di situ, personalisasi lanjutan juga bisa Anda lakukan di menu Personalize. Dengan demikian, tampilan Windows bisa Anda sesuaikan dengan selera penggunanya.
4. Mengubah Tampilan Kursor
Mengubah tampilan kursor bagi sebagian pengguna Windows merupakan hal penting. Anda mungkin juga merasa tampilan kursor begitu monoton dan begitu-begitu saja sejak awal Anda pakai.
Jika sudah merasa seperti itu, mungkin inilah saatnya untuk mengubah tampilan kursor di Windows. Pada dasarnya, Windows memang sudah menyediakan fitur untu melakukan kustomisasi pada berbagai tampilan.
Tak terkecuali untuk kursor yang mungkin kerap kali penggunanya sepelekan. Cara mengubah kursor ternyata sangat mudah, berikut langkah-langkah yang bisa Anda lakukan:
• Pada tampilan awal Windows, klik kanan sampai muncul pop up menu.
• Selanjutnya klik menu
• Lanjutkan dengan masuk ke menu tema di
• Untuk mengubah tampilan kursor, Anda bisa memilih opsi Mouse Cursor Setting.
• Pilih jenis tampilan kursor seperti apa yang ingin diterapkan.
Tidak hanya jenis kursor yang disediakan Windows, Anda juga bisa menambahkan file yang sudah didownload sebelumnya. Mengingat tampilan kursor default memang seringkali membosankan, maka tidak ada salahnya untuk menggantinya.
Terlebih saat ini Anda juga bisa mendownload file jenis kursor yang tersebar di internet. Namun, pastikan website yang digunakan memang kredibel ya.
5. Mengubah Tampilan Windows 7 Menjadi Windows 10
Faktanya, Windows 7 masih menjadi salah satu OS yang paling banyak digunakan di dunia. Jika Anda salah satunya, mungkin terkadang terbesit keinginan untuk mengubah tampilannya menjadi seperti Windows 10.
Awalnya mungkin tampak tidak mungkin, namun ternyata Anda bisa melakukannya dengan mudah. Gunakan beberapa trik yang akan dibahas berikut ini agar tampilan Windows lebih berbeda.
Sebenarnya, ada beberapa cara yang bisa dilakukan untuk memberikan tampilan Windows 10. Salah satu yang paling sering digunakan adalah dengan Windows Transformation Pack atau Windows 10 Skin Pack.
Bagi yang tidak sabar ingin menggunakan tampilan seperti Windows 10, berikut langkah-langkah mudahnya.
• Download Windows 10 Skin Pack atau Windows Transformation Pack yang tersedia di berbagai situs di internet.
• Pada file yang didownload, Anda akan mendapatinya dalam bentuk ZIP sehingga harus di ekstrak.
• Ekstrak file tersebut menggunakan WinRAR atau software sejenis di perangkat Anda.
• Jika sudah di ekstrak, klik dua kali lalu lakukan instalasi.
• Tunggu sampai instalasi penampilan Windows 10 selesai dilakukan.
• Anda bisa membuat tampilannya lebih sempurna dengan melakukan kustomisasi tema dan font yang digunakan.
• Jika sudah sesuai, klik tombol Install di kanan bawah.
• Apabila instalasi berhasil dilakukan, maka tampilan desktop Anda akan langsung berubah seperti menggunakan Window 10 versi terbaru.
Untuk melakukan pengubahan tampilan menjadi Windows 10, Anda memang harus memperhatikan spesifikasi perangkat yang digunakan. Gunakan perangkat dengan RAM minimal 512 MB, Microsoft.NET 4,5 dan prosesor 1 GHz atau yang lebih tinggi.
Cara mengubah tampilan Windows di atas bisa membantu Anda mengatasi kebosanan dengan tampilan yang itu-itu saja. Terlebih jika Anda menghabiskan banyak waktu di PC/laptop.
Pengubahan yang bisa dilakukan mulai dari tema, kursor, hingga tampilan desktop Windows seperti Windows 10. Dengan demikian, Anda tidak akan mudah jenuh dengan tampilan tersebut.
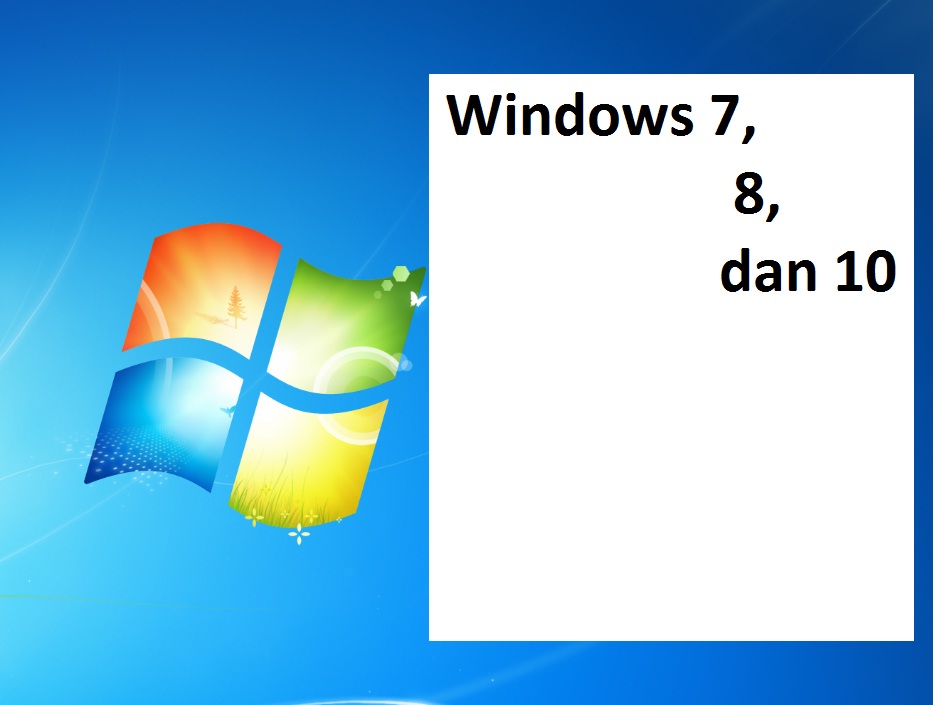
Post a Comment for "Cara Mengubah Tampilan Windows 7, 8, dan 10 Mudah & Praktis"
Tulislah komentar unik, jelas dan tidak mengandung LINK AKTIF atau PROMOSI.